Workorders
Workorders
Work Orders
Manage > Work Orders
Definition and Functionality
Work orders are the of items that will be produced using Shop Floor Control For example, 10 shirts for a particular customer. The work orders can be broken down into units if the order is large, for example an order of 100 shirts might be broken down into 10 units of 10 shirts and worked on by multiple operators. (Units are sometimes referred to outside of Aptean as 'bundles')
The work orders is an item or a group of items that will be produced, WOs are often broken down into WOU to create manageable "bundle sizes". Work orders are also keep track of the different stages during the production cycle.
Work Orders Menu
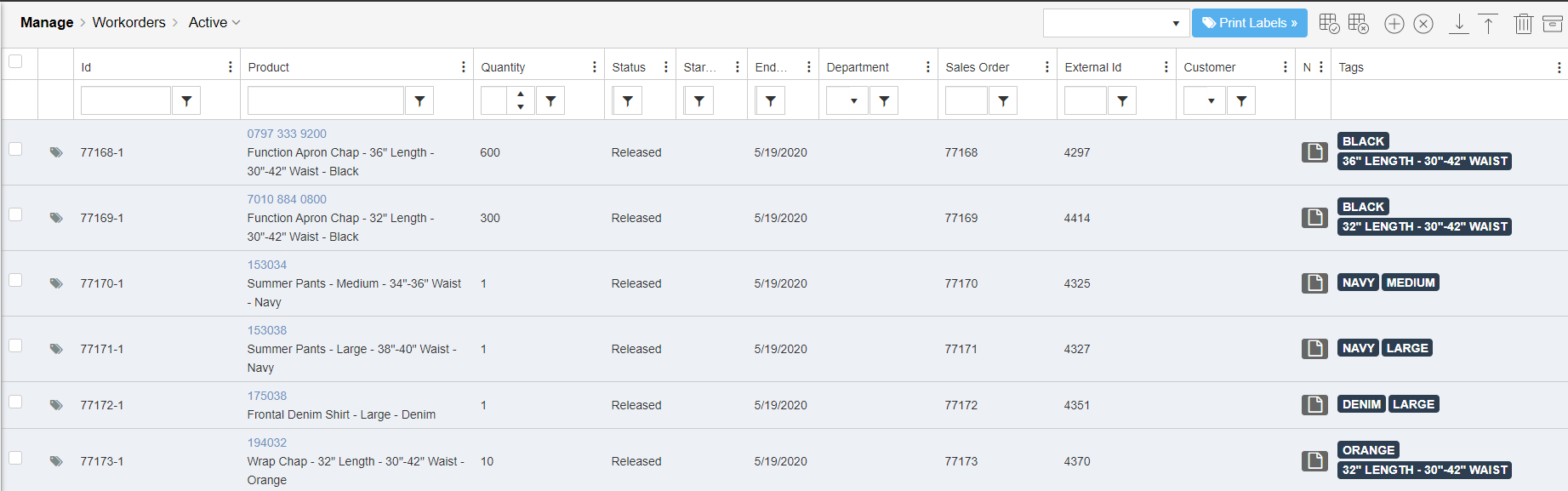
Key Components
- Product – It is the item that you planned to manufacture
- Quantity – Total units planned to be produced
- Status – Determines the condition of the work order, i.e. released, cancel, etc.
- Dates – the system allows you to maintain multiple days to reference the work order.
- Tags – the main characteristics of the order, i.e. color, size, etc.
- Sales Order – the id of the sale order associated to the work order.
Work Order Notes
Notes can be attached to the work order and they can be view in the web UI and in the tablets. Most common notes are digital assets like images of the product, specs and special instructions.
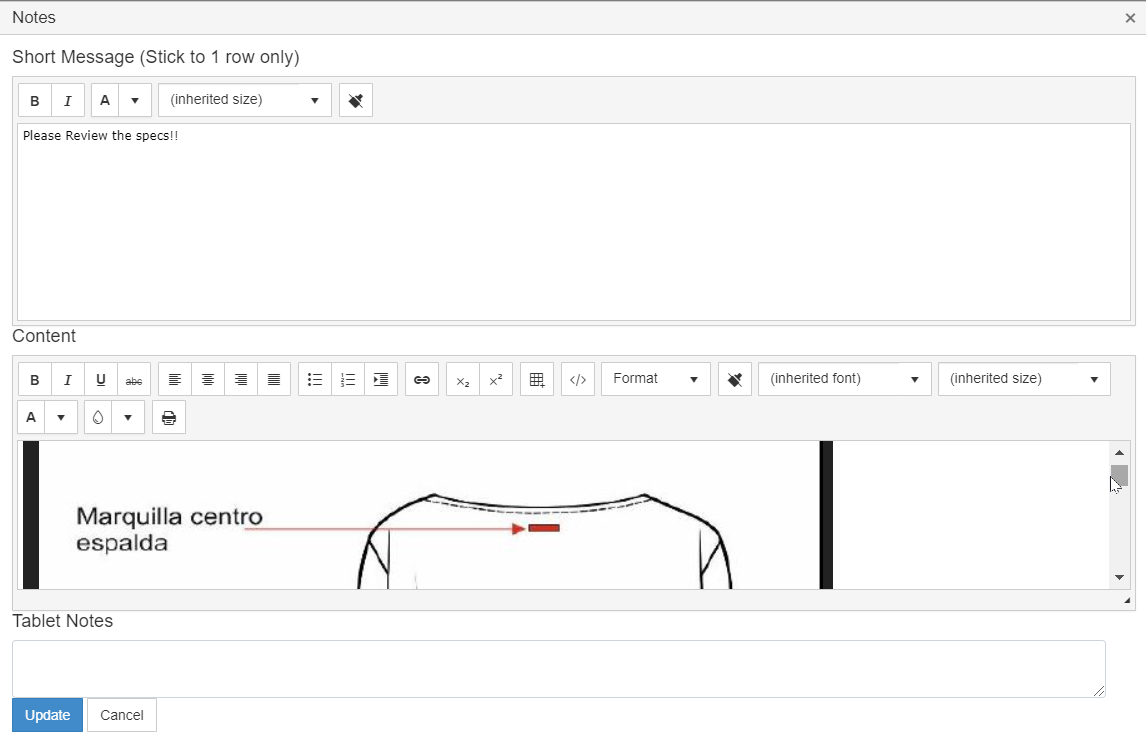
Work order status
The status of the work order defines whether a work order is ready to start production or any other changes that the work order goes through. The four states are
- Released - Regular production, QC checks and Repairs\Reworks can all be performed
- On Hold - Scanning into the WO is not allowed
- Canceled - Scanning into the WO is not allowed
- Completed. - QC checks and repairs can be performed but not regular production
Any ERP can provide statuses if integration is enabled. The completed status is updated once the last unit of the work order is completed.
Work Order Units
Work Order Details is where all units* of the work order are created using a default unit or manually entered. Work order units maintain the main characteristic of the work order, i.e. color, size, etc. Can be printed in multiple label formats.
*units are sometimes known as bundles. Units can be considered as sub-units of a workorder. For example, a workorder of 100 items, might
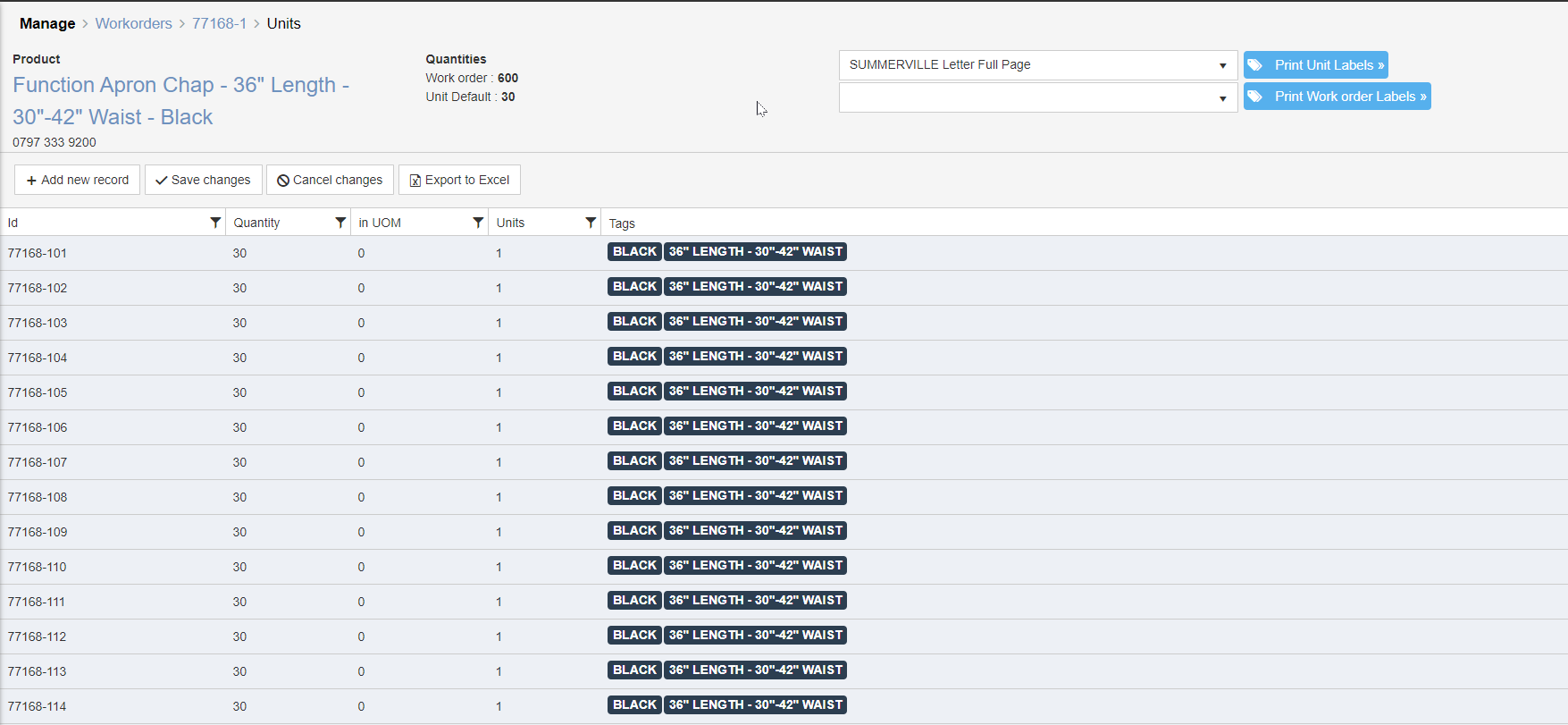
On this page in the Shopfloor dashboard, you can make changes to these items or add a new item by clicking the ‘add new record’
button at the top left of the page.
Search - To quickly find a particular item by its Id, product or quantity, enter the data you're searching for into the box below those headers and press the filter (funnel shaped) button
Data can be sorted in ascending or descending order by clicking the underlined header.
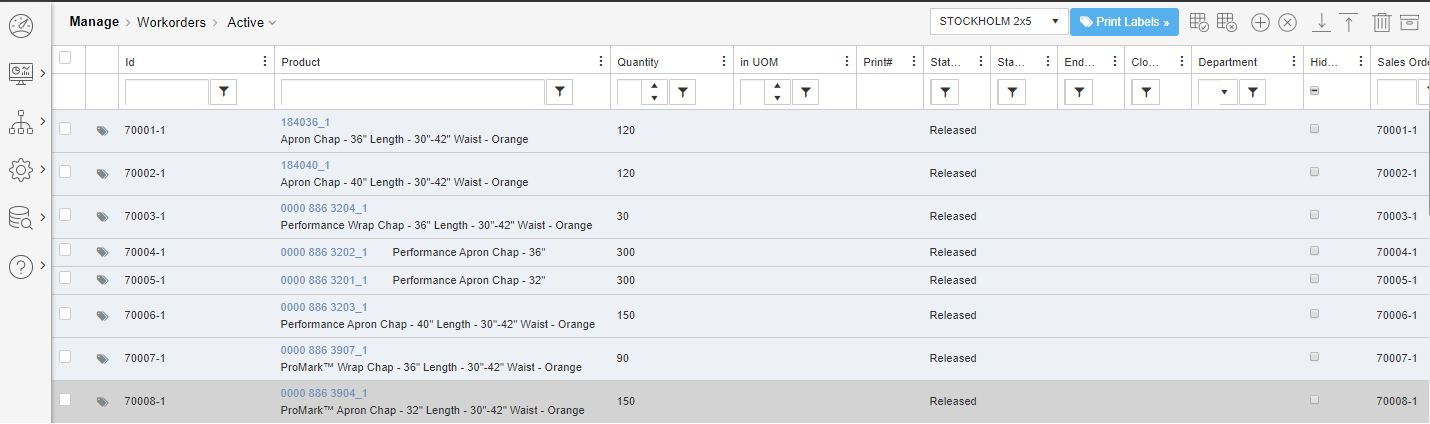
- Selection checkbox - used to select multiple workorders for printing or deleting.
- Id – an alphanumeric identifier you assign to the workorder.
- Product – the item being produced for this work order. Choose an existing product from this drop-down box. Note that the product must be created before the workorder
- Quantity – the number of items you intend to produce. This should either be completed here if you're planning to make a number of items without using units/bundles. If you are using units, please see this section. Units created will auto-populate this quantity field.
- Print# - This is a print factor that can be used for label printing at the end of the line.
- In UOM - allows selection of a unit of measurement, these are assigned to products
- Notes - Allows you to enter in a note for the workorder so that additional information can be passed on to the tablet operator. These notes will appear on the tablet screen once an operator starts producing on that particular workorder. Notes can also be updated from the tablet to the dashboard, allowing operators to update managment
- Tags – any detail you want to apply to the item such as color, size or material. These are defined in under MANAGE - TAGS
- Units - sometimes known as bundles, click this button to open the units page. See the following section on how to create units
- Edit - in cases where workorders need to be overridden please follow this guide
- Delete - Check the flags of the workorders that should be deleted, then click the Delete icon in the top menu bar.
- Sales Order - Allows you to associate this workorder with a sales order number
- Serial - Allows you to associate this workorder with a serial number
- External ID - Allows you to associate this workorder with an external id
- Batch - Allows you to associate this workorder to a batch number
- Customer - Allows you to associate this workorder with a particular customer
- Printed - Allows you to see whether a workorder has been printet before or not
- Status - Shows the status of the workorder, released/on hold/canceled)
- Start Date - Specifies the date that a particular workorder becomes available for production
- End Date - Specifies the last date that a workorder is available for production
- Close Date - Specifies the date that the workorder is removed from the workorder list on the tablet
- Department - Gives you the option to associate the workorder with a particular department
- Hide in Plan - If this option is checked, the workorder will not be shown in the planning and scheduling tool
- Audit - Select the audit code associated to the work order
- Custom1-4 - These fields are auxillary and allow you to add and track additional attributes for the workorder. You can rename the columns from the Tools>Settings>Appearance tab based on their intended use
Copyright © 2020 by Aptean. All rights reserved.
Created with the Personal Edition of HelpNDoc: Easily create Web Help sites