QCAppOverview
QC App Overview
Choose the piece of work that you're inspecting from the list or by scanning its QR code, and press the magnifying glass icon. Once pressed it opens up the QC screen that is similar to the normal operation screen, but there is a selection of Qc Codes and Categories in the top left corner and it is also possible to number of faulty pieces (default 1).
By tapping the operations the selected code and number of faults will be set. Normally starting with the actual fault and then adding rewok code to the desired operations. Upto 3 different codes can be reported per operation at the time…
Clear button will reset the faults in the QC screen.
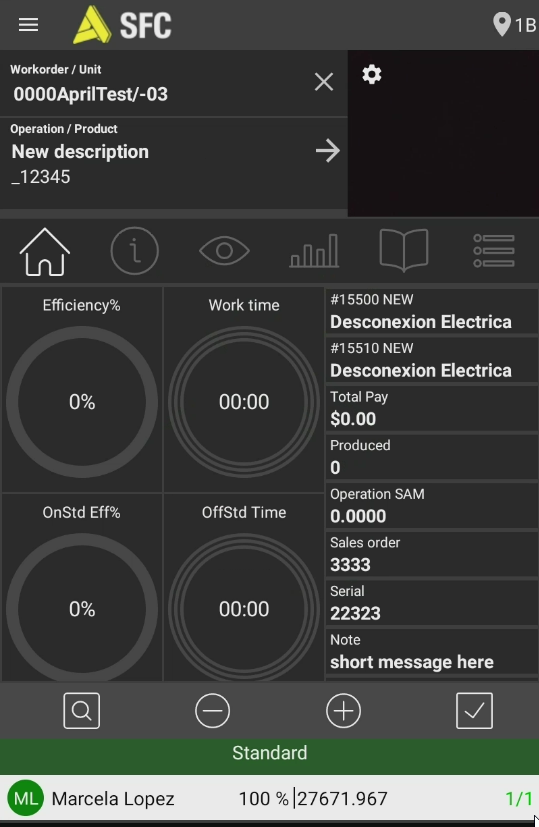
Change the nature of the fault from the top left of the screen and click the 'report' button to submit those faults to the system
Restrictions
User details will max out at 3 users split work on unit.
User details show user last name and counter sum only since there might be multiple dates/locations
Tapping user row allows only 1 qc code per user and report – but possible to do multiple reports.
After report - user detail shows fault counter but not qc code.
Even though reported by user, repairs can be done by anyone.
During repair process
Summary will show outstanding repairs “To Do” by code
Detail will show all faults reported + originally produced (repairs done) by user.
This means that the summary can turn back to GREEN status when all faults are repaired for an operation = nothing more “To Do”. But details will still show the faults that were made by users.
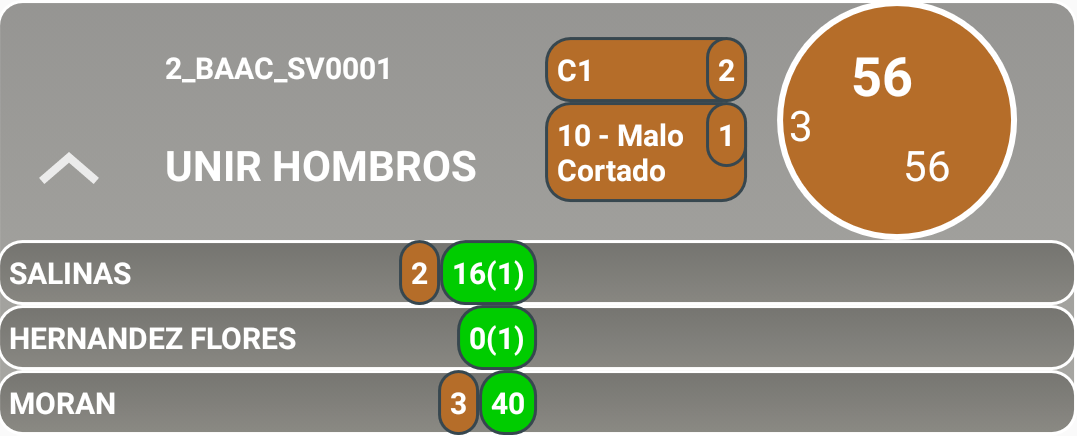
In the above example, looking at above “Hernandez Flores” has made a repair for someone else (not specified which).
Same goes for “Salinas”. It does not tell if she repaired her own or for “Moran”.
When scanning into a unit like above, any outstanding repair on the operation is available for claim.
Repair/Rework
When the operator scans into the bundle with a QC report on the operation they will be notified of the number of pending repairs on the home page if enabled or by clicking on the "Eye" icon.
The Repair can be logged by either performing a long press on the repair indicator box and entering the number of pieces or by performing the same action from the Eye tab.
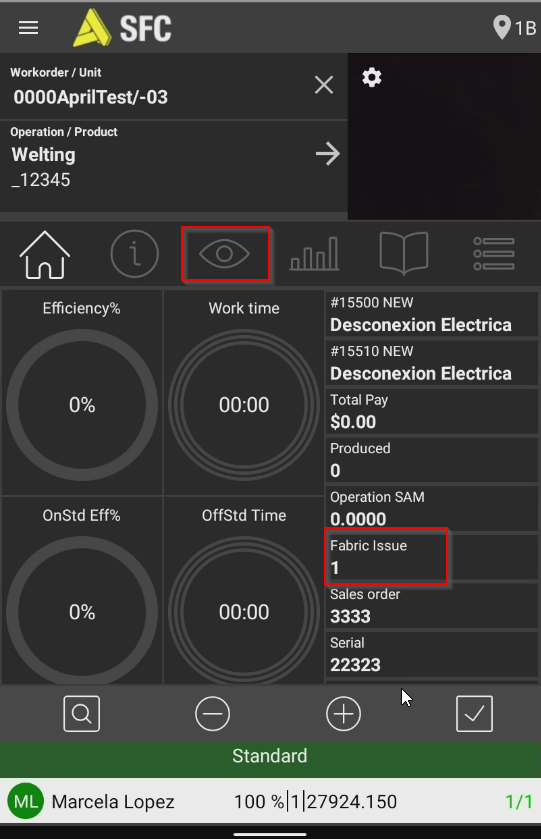
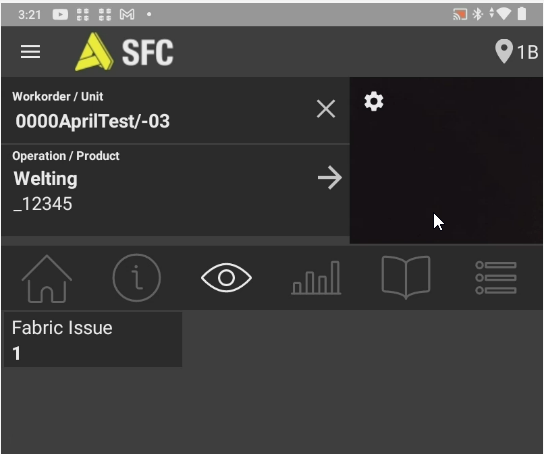
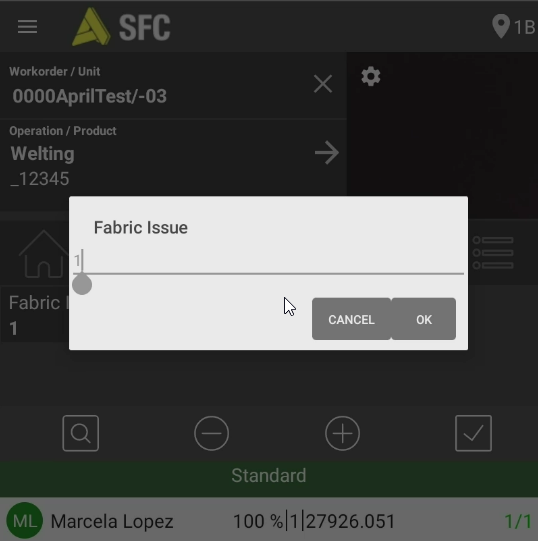
QC Using Camera
You can use the tablet camera to take pictures of the specific defect and make them available to the operator that does the repair
Click here for more information QC using camera
Copyright © 2020 by Aptean. All rights reserved.
Created with the Personal Edition of HelpNDoc: Revolutionize Your Documentation Review with HelpNDoc's Project Analyzer