Graphs
- Welcome To Exenta Shop Floor Control
- Exenta Shop Floor Control Web Application
- Menus
- Live Production Menu
Graphs
Live Production Graphs – User Guide
The Shopfloor Control Targets view lets the user visualize aggregated production data and KPIs
Live Production Graphs are used to analyze production data, allowing many options to slice and filter data. The following options are a good place to start:
Overview - Graph
Select: “Overview – Graph”, from data series. to get the main KPIs for the selected time period, such as on standard efficiency, uptime, and quality as percentages as well as all the final operations.
Use the filters, to see KPIs for different departments or product categories over different periods of time
Overview – Donuts
Select: “Overview – Donuts” from data series. Main KPIs displayed in donut charts, suitable for big screen mode used for displays on the production floor.
Targets
One of the most advantageous charts in Live Production Graphs is to visualize the relation between actual production and targets.
Visualizing the relation between actual numbers produced and the targets, requires the selection of a department that has takt time configured.
Select the following:
- Department
- “Operations WIP” data series
- Produced” Axis
- Activate accumulate
- “1 Hour” intervals
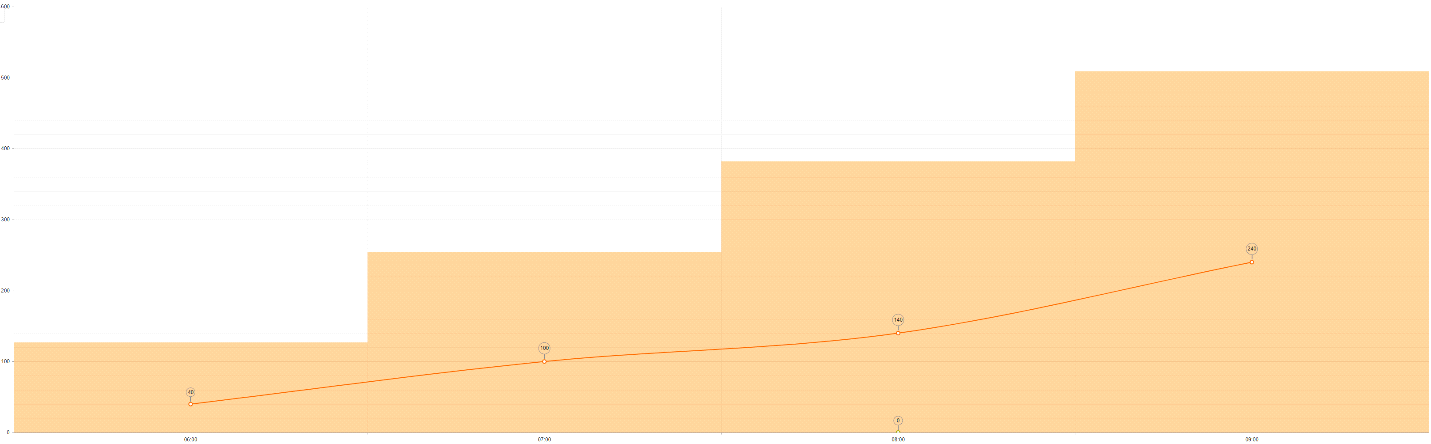
This results in the total pieces produced, compared to the goal (target) based on the takt time for this department.
Departments
Data series Departments, allows you to select the following different axis:
- “On Standard %”, to show the on standard efficiency by department in the selected time period.
- “Produced”, to show quantity produced by department.
What can be visualized, printed and forwarded?
By combining different series, axis and time periods it is possible to get a clear picture of different KPIs, both live, historical, and over time.
By clicking the series in the legend, series can be hidden, and the graph manipulated to show only what’s needed. After configuring a graph, it can be exported with the “Export to PDF” button and printed or forwarded.
How to set it up
First configure the Targets view to show the data is selected. By then changing the date period, the same data for different days or other time periods can be compared.
By clicking any data point in the chart, the detailed transactions underlying the aggregated value can be viewed. For example, in the Department selection, select an efficiency data point to see all transactions completed and aggregated for that point in time.
Definitions
These are the concepts definitions:
Data Series
The drop down called data series allows selection different series of data, for example Departments, providing a line representing each department in the graph.
Axis
To select what values we want represented, the Axis drop down is used. We can select things like efficiency or production count. This works together with the data series, so if we have selected departments as data series, and efficiency as axis, we get a line representing the efficiency of each department throughout the day.
Accumulate
By activating accumulate, all the values for each series are accumulated with each step of time. So instead of showing how many we produced each hour, we can see how many we have produced up until that point
Time Intervals
The drop down where we can select different time intervals changes X-axis interval. The default is two hours, by changing to days for example, we can compare different days.
Filters
Filters can be used to look at a data series but narrow the count of series down, for example, using the department series, to look at a single line for a single department.
- Product Category
- Department
- Teams
Time intervals
Date and time selection can be done in a few different ways, either by selecting a production interval, a whole pay period, or a custom selection
Copyright © 2020 by Exenta. All rights reserved.
Created with the Personal Edition of HelpNDoc: Revolutionize Your Documentation Output with a Help Authoring Tool