DataImport
Data Import
In order to upload your data into Shopfloor, you have the option of entering in data manually through the Shopfloor Dasboard itself through the corresponding ‘Manage’ menu options or uploading data using our Shopfloor Integration Service and Shopfloor's .CSV templates.
If you only need to enter a small amount of data, or make changes, then the manual method is fine. When the amount of data increases, then this method can become too time-consuming so we recommend using the import templates. Pleaes contact Shopfloor support for the template files and example data.
Shopfloor has templates to import the following data:
- Workorders
- Workorder Units (bundles)
- Users (your tablet operators)
- SKUs
- Teams (groups of users)
- Tags
- Tag Kinds
- Products
- Product Operations
- Offstandards
- Operations
- Locations
- Departments
Once the import templates contain the data you want to import, follow these steps
- Copy the template into your Shopfloor Server's integration folder. Typically this is located at C:\Integration, but it can be anywhere on a local hard drive if you prefer a different location
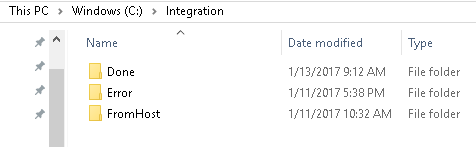
Above is an example of the folder structure on a typical server
2. The Shopfloor Integration Service is a service Shopfloor installs on the server. It starts with Windows and runs once to integrate data in the CSV files into the Shopfloor database.
When the import template files are in the folder you will be able to know after 1 minute if the import was successful. If the import is successful, the system will move the file(s) into the ‘Done’ folder. If there is a problem with the file, the system will move it into the ‘Error’ folder located in the same directory. These may not be visible at first but they will be created the first time you attempt an import. You can also confirm a completed import by checking the appropriate menu option from within the Shopfloor manage menu.
Data Formatting Guidelines
- Character length limit in cells is 64 for names/descriptions and 32 for ID’s
- Product Operation ID must be unique
- Quantity must be an integer
- Products must be in Shopfloor before creating workorders containing those products
- Locations must also be in Shopfloor prior to creating product operations using those locations
- When importing product operations, keep the product together with its operations in order starting with 1st operation and continuing in sequence
- Keep the template name the same or the import will fail
- Must use decimal or commas in payment values depending on the regional settings on the Shopfloor server
- If a column/field is not needed, you can just leave this blank or delete
- Be sure to remove any trailing spaces when adding a record through the manage menu
- Remove any blank rows in your .csv file
- Please leave the column headers as they are and do not add additional columns or insert data into any other fields besides the ones with existing headers
- Do not use commas within your templates because this will cause the import to fail since the CSV file uses commas to distinguish between the different data/fields. (The exception is if your regional settings on the server use commas instead of decimal separators)
- When adding locations, use a colon : in between each location ID if you are adding multiple locations.
Acceptable characters – hyphen(-), parenthesis (), double quotes (“), exclamation mark(!),
Not acceptable characters - period(.), backslash(\), forward slash(/), percentage(%), ampersand(&), plus(+), question mark(?), asterisk(*), greater than(>), less than(<), colon(:)
Troubleshooting
If you are having problems with data not importing into your system, there are a few ways to go about troubleshooting the problem.
If the file is not being picked up and moved to either the “Done” or “Error” folders within a minute, you should check to see if the Shopfloor Integration service is running on your Shopfloor server. You can access this by going into your Windows services console and looking for the Shopfloor Integration service.
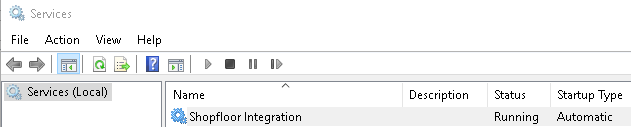
If this is not in the running status, right click on the service and go to start. You will also want to make sure that the startup type is set to automatic which is the default type set upon installation.
The next place to check would be the logfile.txt which is usually located in the following directory
C:\Intservice (This is the typical location but could be different depending on your setup)
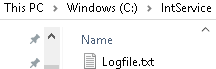
This file keeps a running tally of each time the Integration Service runs and checks the Integration folder for the presence of a new file to import. There will be a time stamped entry logged each minute with details of the check with the following being an example of a standard check without any data to import.

Successful imports will have a similar message to the example below.

Failures will log an entry similar to the example below where you can get an idea of where your problem may lie as you can see from the highlighted text.

If you still need help or have any additional questions, please send an email to [email protected] in order to start a new help ticket.
Copyright © 2020 by Aptean. All rights reserved.
Created with the Personal Edition of HelpNDoc: Effortlessly Edit and Export Markdown Documents